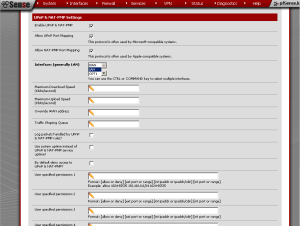Captive portal forces an HTTP client to see a special web page, usually for authentication purposes, before using the Internet normally. A captive portal turns a web browser into an authentication device. This is done by intercepting all packets, regardless of address or port, until the user opens a browser and tries to access the Internet. At that time, the browser is redirected to a web page which may require authentication and/or payment, or simply display an acceptable use policy and require the user to agree. Setting up a pfSense captive portal is fairly simple, yet pfSense 2.0 provides a number of different options which allow admins a high level of control over their networks.
Configuring a pfSense Captive Portal
In order to configure captive portal in pfSense, first navigate to Services -> Captive Portal. From the “Captive portal” tab click the “Enable captive portal” check box. At “Interfaces“, choose one or more interfaces (for this example, we will select OPT1). At “Idle timeout“, specify a timeout (for this example, we will specify 10 minutes). At “Hard timeout“, specify a timeout (for this example, we will specify 90 minutes).
Next, click the “Enable logout popup window” so users may log themselves out when they are finished. At “Redirection URL“, specify a URL (for this example, we will specify http://pfsensesetup.com). At “Authentication“, select “Local User Manager“. Then press “Save” to save the changes.
Next, navigate to System -> User Manager. Click on the “Users” tab, and click on the “plus” button to add a new user. At “Username“, enter a user name, and at “Password“, enter a password. At “Full name“, type the full name of the user. Then press the “Save” button to save the changes.
Now, any user from the OPT1 network who attempts to browse the web will first have to authenticate. Once authenticated, they will be directed to pfSense Setup HQ, where they may then surf the web before they encounter a timeout which we defined, at which point they will have to authenticate again.
pfSense Captive Portal: Additional Options
Although the above example will enable us to set up a functioning captive portal, there are some additional settings on the captive portal configuration page that are worth mentioning. “Maximum concurrent connections” allows you to limit the number of concurrent connections to the captive portal. It does not limit how many users can be logged into the captive portal, but rather how many users can load the portal page to authenticate at the same time. The default is no limit (0). Otherwise, the minimum setting is 4 connections per client IP address, with a maximum of 100.
“Pass-through credits allowed per MAC address” allows passing through the captive portal without authentication a limited number of times per MAC address. Once this number is used up, the client can only log in with valid credentials until a waiting period specified has expired (this parameter is “Waiting period to restore pass-through credits“). Finally, the “Enable waiting period reset on attempted access” check box resets the waiting period to the original duration if access is attempted when all pass-through credits have already been exhausted.
In part two, I will cover some of the other pfSense captive portal options available in pfSense 2.0.
External Links:
Captive Portal on doc.pfsense.org
The post pfSense Captive Portal: Part One appeared first on pfSense Setup HQ.