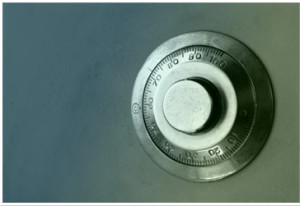![port blocking]() In the previous article, I covered the network security benefit of disabling unused services. In this article, I will cover the concept of port blocking, and how it can be done under Linux.
In the previous article, I covered the network security benefit of disabling unused services. In this article, I will cover the concept of port blocking, and how it can be done under Linux.
TCP/IP networks assign a port to each service: e.g. HTTP, Simple Mail Transfer Protocol (SMTP), Telnet, FTP, and Post Office Protocol version 3 (POP3). This port is given a number, called a port number, used to link incoming data to the correct service. For example, if a client browser is requesting to view a server’s web page, the request will be directed to port 80 on the server. If the client starts an FTP session, the request will be directed to port 21. The web service receive the request and sends the web page to the client. Each service is assigned a port number, and each port number has a TCP and UDP port. For example, port 137 is used for the NetBIOS name service and has a TCP and a UDP port, with NetBIOS over TCP usually using UDP port 137 (TCP port 137 can be used, but rarely is).
There are two types of ports used for TCP/IP networks: well-known ports and registered ports. The well-known ports are the network services that have been assigned a specific port number (as defined by /etc/services). For example, SSH is assigned port 22, and HTTP is assigned port 80. Servers listen on the network for the requests of well-known ports. Registered ports are temporary ports, usually used by clients, and that will vary each time a service is used. You can also call registered ports ephemeral ports, because they only last for a brief time.
Port Blocking: Determining Which Ports to Block
When determining which ports to block on your server, you must first determine which services you need. In most cases, you can block all ports that are not exclusively required by those services. This is a bit tricky, because in implementing port blocking, you can easily block yourself from services you need, especially services that use ephemeral ports, as explained earlier.
style="display:inline-block;width:728px;height:90px"
data-ad-client="ca-pub-8834983181171783"
data-ad-slot="8926342897">
For example, if your server is an exclusive FTP server, you can block all TCP ports except ports 20 and 21, respectively. If your server is an exclusive HTTP server, you can block all ports except TCP port 80. In the case of the FTP server, you can block all UDP ports except port 20, since FTP requires UDP port 20 to be open. If you use the system as an HTTP server, in setting up port blocking you can block all UDP ports, since HTTP uses TCP services exclusively.
However, if you want to use your server as an HTTP client, or as an e-mail client or an e-mail client to a remote mail server, you will restrict the system by doing this. Clients require registered UDP ports for DNS, as well as registered TCP ports for establishing connections with web servers.
style="display:inline-block;width:180px;height:90px"
data-ad-client="ca-pub-8834983181171783"
data-ad-slot="8138242896">
If you, for example, try to download an operating system update, and you have only opened UDP port 20, DNS requests will be blocked because DNS queries use port 53. Even if you open port 53, a different registered port may be assigned each time for the answer. In this situation, the best policy may be to open all TCP/UDP registered ports, or set up port blocking to block all of them, and download operating system updates from another computer.
Port Blocking in Red Hat and Other Linux Distros
To utilize port blocking for TCP/UDP services in Linux, you must disable the service that uses the specific port. You may use the GUI interfaces of firewall services offered by most of the Linux distros. In Red Hat Enterprise Linux (RHEL) 5, this is achieved by navigating to System -> Administration -> Security Level and Firewall, which opens up the firewall configuration utility. To allow a service to run, just check and enable the service and to block, uncheck the service. If you want to add any non-standard port or a custom port to be allowed by the firewall, then click on Other ports and add the protocol type (TCP or UDP) and add the port number.
If you don’t use RHEL, don’t despair. Regardless of which version of Linux you use, iptables is the Linux kernel firewall, and rules can be added or deleted at the command line. For example, to set the default chain policy to block, type this:
iptables -P INPUT DROP
Once you do this, you can complete your port blocking setup by selectively enable ports. For example, to allow all incoming SSH connections on eth0, type:
iptables -A INPUT -i eth0 -p tcp –dport 22 -m state –state NEW,ESTABLISHED -j ACCEPT
iptables -A OUTPUT -o eth0 -p tcp –sport 22 -m state –state ESTABLISHED -j ACCEPT
You may, however, opt to use a frontend to iptables to implement port blocking. Shorewall is one such frontend, and its creators call it “iptables made easy”. If you use Ubuntu, the default firewall configuration tool is ufw (Uncomplicated Firewall), and it simplifies the process of using iptables. To enable ufw, type:
sudo ufw enable
The default parameter allows us to set the default policy. Let’s assume we want set the default policy to block all incoming traffic. We would type:
sudo ufw default deny in
Here, “deny” is the policy (the choices are allow, deny, or reject), and “in” indicates the direction in which traffic is blocked (choices are in or out). Since “in” is the direction the rule applies to by default, we could have just typed:
sudo ufw default deny
If we wanted to allow incoming traffic on port 80, we would type:
sudo ufw allow in to any port 80
There’s much more to ufw than what I present here, so I advise reading the documentation (especially the man page) for more information on port blocking. However, one important parameter for ufw that should be mentioned is –dry-run. When this command is invoked, ufw won’t modify anything, but will just show the changes.
External Links:
iptables at Wikipedia
Shorewall homepage
ufw manpage
Firewall at help.ubuntu.com
25 Most Frequently Used Linux IPTables Rules Examples
The post Port Blocking in Linux appeared first on pfSense Setup HQ.
 ntop is a network probe that shows network usage. It displays a list of hosts that are currently using the network and reports information concerning the IP and non-IP traffic generated by each host. It is a simple, open source (GPL), portable traffic measurement and monitoring tool, which supports various management activities, including network optimization and planning, and detection of network security violations. In interactive mode, it displays the network status on the user’s terminal; in web mode, it acts as a web server, creating an HTML dump of the network status. ntop was developed by Luca Deri, a research scientist and network manager at the University of Pisa. It started development in 1997, and the first public release was in 1998 (v. 0.4). Version 2.0 was released in 2002 and added support for commercial protocols such as NetFlow v5 and sFlow v2, and version 3.0 was released in 2004 and added RRD support, as well as IPv6 and SCSI/FiberChannel support. Binaries for ntop are currently available for Ubuntu and Red Hat/CentOS.
ntop is a network probe that shows network usage. It displays a list of hosts that are currently using the network and reports information concerning the IP and non-IP traffic generated by each host. It is a simple, open source (GPL), portable traffic measurement and monitoring tool, which supports various management activities, including network optimization and planning, and detection of network security violations. In interactive mode, it displays the network status on the user’s terminal; in web mode, it acts as a web server, creating an HTML dump of the network status. ntop was developed by Luca Deri, a research scientist and network manager at the University of Pisa. It started development in 1997, and the first public release was in 1998 (v. 0.4). Version 2.0 was released in 2002 and added support for commercial protocols such as NetFlow v5 and sFlow v2, and version 3.0 was released in 2004 and added RRD support, as well as IPv6 and SCSI/FiberChannel support. Binaries for ntop are currently available for Ubuntu and Red Hat/CentOS.