FTP Server Issues
 File Transfer Protocol (FTP) is a standard network protocol used to transfer files from one host to another host over a TCP-based network. The original specification for File Transfer Protocol was published as RFC 114 in 1971, and thus predates even TCP/IP. Thus it is a mature protocol, but since it predates the time when security was a paramount concern, it is problematic for several reasons:
File Transfer Protocol (FTP) is a standard network protocol used to transfer files from one host to another host over a TCP-based network. The original specification for File Transfer Protocol was published as RFC 114 in 1971, and thus predates even TCP/IP. Thus it is a mature protocol, but since it predates the time when security was a paramount concern, it is problematic for several reasons:
- Passwords are transferred in the clear.
- The protocol demands the use of at least two TCP connections (control and data) on separate ports.
- When a session is established, data is communicated via ports selected at random.
These points create security challenges that can potentially led to issues. The best option a security professional could choose is to abandon FTP entirely, and utlilize one of several alternate methods of file transfer:
- Explicit FTPS is an extension to the FTP standard that allows clients to request that the FTP session be encrypted. This is done by sending the “AUTH TLS” command. The server has the option of allowing or denying connections that do not request TLS, and is specified to use different ports than plain FTP.
- SFTP, the “SSH File Transfer Protocol”, uses Secure Shell (SSH) to transfer files. Unlike standard FTP, it encrypts both commands and data preventing passwords and sensitive information from being transmitted openly over the network.
- FTP over SSH refers to the practice of tunneling a normal FTP session over an SSH connection. Because FTP uses multiple TCP connections, it is difficult to tunnel over SSH. Nevertheless, there are several software packages that are able to rewrite FTP control channel messages and automatically open new packet forwardings for FTP data channels.
- SFTP and SCP, in which the entire conversation is protected by the SSH protocol.
FTP-Proxy
Regardless, in some situations you may have to deal with setting up an FTP server. The best solution in this case is to redirect FTP traffic to a proxy that was written for this purpose. The proxy will then interact with pfSense. The program, which originated in OpenBSD, is called ftp-proxy. In pfSense 2.0 and later, the FTP proxy is in-kernel. To confirm that the FTP proxy is running, navigate to System -> Advanced, and click on the “System Tunables” tab. The first variable on the list, “debug.pfftpproxy” will be set to 0 if the FTP proxy is enabled (set it to 1 to disable the proxy). Also note that the FTP proxy will only work on the primary WAN at this time. It will not fail over and it will not load balance.
There are a few other configuration tips that should be mentioned, especially if you utilize FTP-proxy:
- If you have a restrictive rule set or are utilizing policy-based routing for multiple WANS, make sure you have permitted traffic to 127.0.0.1 / ports 8000-8030 (the default port for ftp-proxy is 8021). This rule should be on top of all other LAN rules that utilize policy-based routing.
- If you are running Windows to access the FTP server, try turning off Windows Firewall if it is running.
- If Snort is running, try disabling Snort, and if you are able to access the server when it is disabled, try upgrading to a more recent version of Snort.
- Delete any existing FTP ort forwards or firewall rules and add new port forwarding and firewall rules for the destination port 21 and the destination private NAT IP address. For more information on port forwarding with NAT, see my earlier posting on NAT/port forwarding.
If these tips do not help, you probably should consider using one of the alternatives to FTP listed above. However, this may not always be an option in a corporate environment or if a client wants an FTP server. If so, the use of ftp-proxy under pfSense when setting up an FTP server should provide at least a modicum of security.
External Links:
File Transfer Protocol at Wikipedia
Howto Setup FTP Server Behind pfSense at doc.pfsense.org
The post FTP Server Configuration with pfSense appeared first on pfSense Setup HQ.
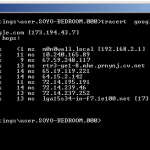










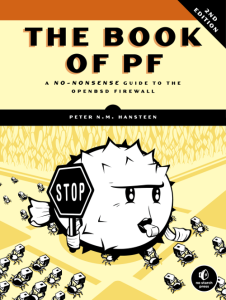
 book written by Kernighan and Ritchie. When I learned Windows programming,
book written by Kernighan and Ritchie. When I learned Windows programming,  by Charles Petzold proved to be an invaluable resource. Around 1995-96 when I became interested in Java, I used one of the O’Reilly books as my tutorial. Some of the O’Reilly books (as well as ones produced by Sams Publishing) were invaluable in providing some of my initial education in Linux in the 1990s. So when I came across
by Charles Petzold proved to be an invaluable resource. Around 1995-96 when I became interested in Java, I used one of the O’Reilly books as my tutorial. Some of the O’Reilly books (as well as ones produced by Sams Publishing) were invaluable in providing some of my initial education in Linux in the 1990s. So when I came across  by Peter N.M. Hansteen (2nd Edition, No Starch Press, 2010), I was curious to see how it would measure up.
by Peter N.M. Hansteen (2nd Edition, No Starch Press, 2010), I was curious to see how it would measure up. by Matt Williamson. If you want a more comprehensive explanation of pfSense’s features,
by Matt Williamson. If you want a more comprehensive explanation of pfSense’s features,  by Christopher M. Buechler (one of the co-founders of pfSense), Jim Pingle and Michael W. Lucas is likely the book for you. But for the network tech or admin who does not mind working primarily at the command line and editing rule sets manually, “The Book of PF” is a potentially valuable guide. Whether or not its worth your time to understand the nuances of pf is a cost-benefit analysis you will have to make yourself. But you will gain a greater degree of control you could ever hope to have working with the pfSense user interface alone. For example, take the problem of SSH brute force attacks. pfSense allows you to set a maximum number of connections per second, and you can block an IP address or a range of IP addresses. But as far as I know, pfSense does not enable you to set a maximum connection rate and add an IP address to a table of blocked IP addresses if it exceeds the rate. pf makes this possible, and this book shows you how. And this is just one example of how this book demonstrates how you can fine-tune your firewall’s settings; there are many other such instances.
by Christopher M. Buechler (one of the co-founders of pfSense), Jim Pingle and Michael W. Lucas is likely the book for you. But for the network tech or admin who does not mind working primarily at the command line and editing rule sets manually, “The Book of PF” is a potentially valuable guide. Whether or not its worth your time to understand the nuances of pf is a cost-benefit analysis you will have to make yourself. But you will gain a greater degree of control you could ever hope to have working with the pfSense user interface alone. For example, take the problem of SSH brute force attacks. pfSense allows you to set a maximum number of connections per second, and you can block an IP address or a range of IP addresses. But as far as I know, pfSense does not enable you to set a maximum connection rate and add an IP address to a table of blocked IP addresses if it exceeds the rate. pf makes this possible, and this book shows you how. And this is just one example of how this book demonstrates how you can fine-tune your firewall’s settings; there are many other such instances.



